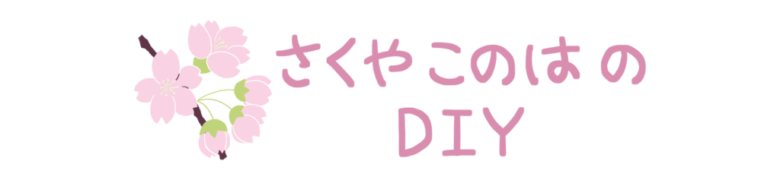さくや(@sakuyakonoha77)です。
DIYをしていると必要になってくるのが設計図、そして木取り図です。
これは紙と鉛筆で書くこともできますが、手書きだとこんな悩みに直面します。
- 設計図を手で書くのは手間がかかる
- どうしても寸法の計算を間違えてしまう
- 「コピペ」も「セーブ&ロード」もできない

手書きでコピペができないのはしかたないんじゃ・・
その通りなんだけど、そんな不便さを我慢する必要なんてないはずだ。コピペができないなんて、今の時代じゃ耐えられないよ

これらを解決する唯一の方法は、設計用のソフトを使うことです。
でも本格的なCADは、使い方が難しいからちょっと・・と感じている方に朗報です!
深夜番組みたいになってきたw

初めてでもかんたんに操作できる、DIY専用の設計ソフトがあります!
それが『caDIY3D(キャディースリーディー)』です。
この記事では、DIY専用設計ソフト『caDIY3D』の機能と使い方について詳しくご紹介します。
あえてデメリットについても踏み込んで紹介しますので、悩んでいる方は参考にしてみてください。
caDIY3Dとは
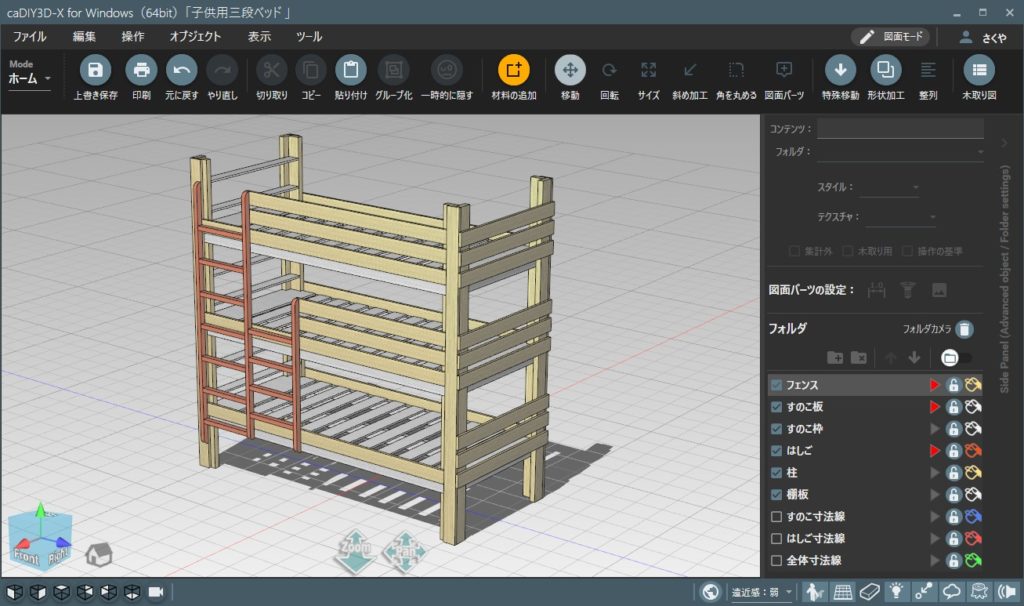
caDIY3D(キャディースリーディー)とは、株式会社日本マイクロシステムが開発しているDIY専用設計ソフトです。
DIY初心者でも使いやすいように画面や操作が工夫されていて、説明所を読まなくても操作できるくらいに簡単なのが特徴です。

実際に、caDIY3Dは学校教育でも使われているらしいよ。私の子供たちも、何も説明しなくても操作できるようになったくらいだ
そして一般的なCAD(設計専用ソフト)とは違い、caDIY3DはとにかくDIYに特化しています。たとえば次のような特徴があります。
caDIY3Dで解決できることと、caDIY3Dの特徴について詳しく説明していきます。
caDIY3Dで解決できること
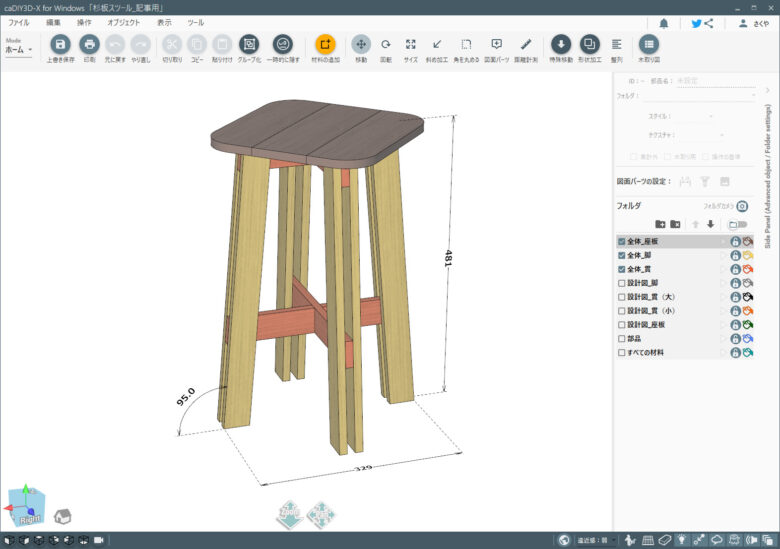
私はcaDIY3Dを使うまでは手書きで設計をしていました。手書き設計図が絶対にダメという訳ではありません。
しかしDIYを続けているうちに、手書き設計の限界を感じるようになっていきました。手書きの設計図では、どうしても次のような問題を解決できなかったのです。
- 計算ミスを無くすことができず、ミスがあればすべて再計算が必要となる
- 以前に書いた部品の再利用や一括変更などができない
- 木取り図の作成に手間がかかる、材料費の見積もりが難しい
- 設計図のセーブ&ロード、履歴管理、派生させてアレンジといったことができない
いずれも、手書きである以上どうしようもない問題です。これを解決するためにcaDIY3Dの利用を決心しました。
caDIY3Dを利用すれば、これらの問題を解決することができます!
(1) 計算ミスを無くすことができる
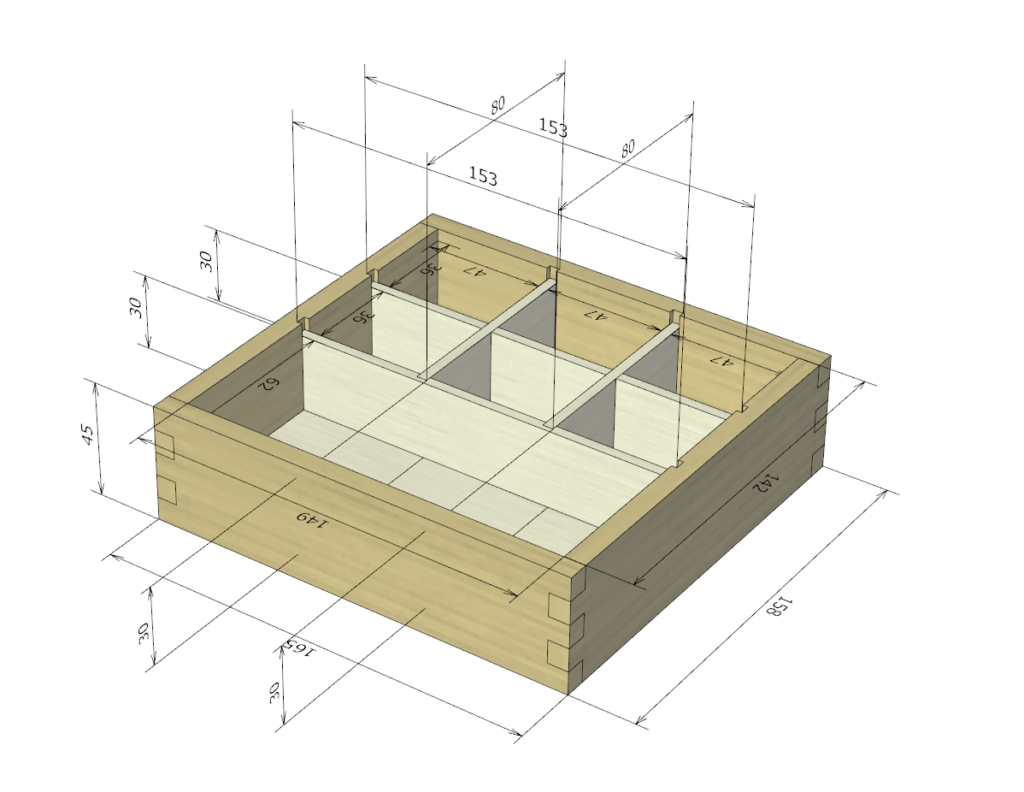
caDIY3Dを利用する最大のメリットは、どんなに細かい計算でも自動で行うことができ、かつ計算ミスをゼロにすることができるという点です。
手書きで設計図を描く場合はどうしても寸法計算でミスをしてしまいがちです。溝や切り欠きを利用した木組みで作品を作る場合、計算量が特に多くなるためミスも起きやすくなります。

一か所でもミスがあれば、全体を修正して、かつ他にミスがないことの再確認をする・・なんてことを繰り返していたんだけど
そんなことしてたら、いつまでたっても終わんないね

計算を自動化するメリットとして、通常は困難な計算も可能になるため設計の自由度が上がるという点も挙げられます。
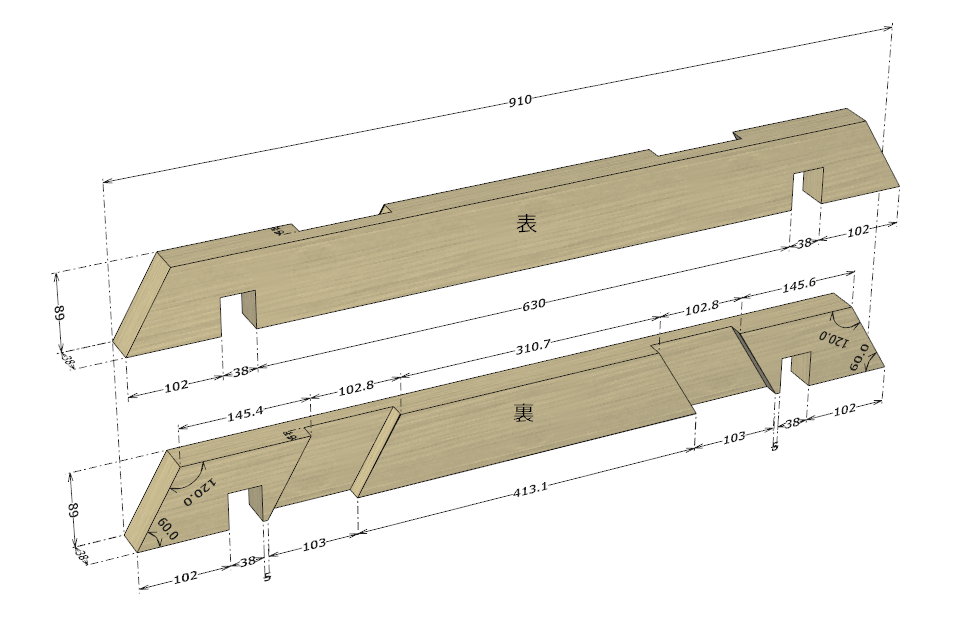
たとえば上の写真のように斜め加工を多用する場合、寸法を手作業で計算するのは至難の業ですが、自動計算ソフトを利用すれば可能になります。
caDIY3Dを利用して設計するということは、デザインの自由度が上がるということでもあると思っています。
(2) 部品のコピー&ペースト、一括変更が可能になる
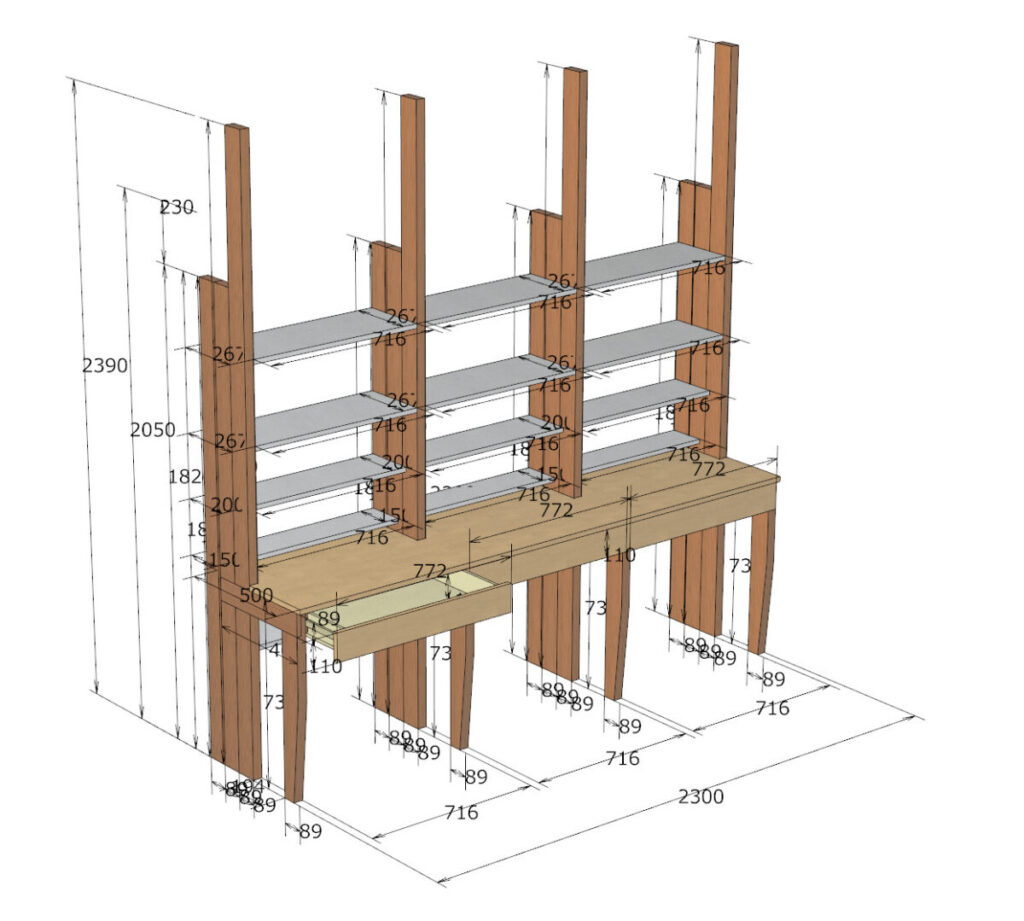
DIYで設計をしていると、同じ形の部品を多数複製する場合が頻繁にあります。そういう場合に、同じ部品を繰り返し手書きで書くのはとても面倒です。
caDIY3Dを利用すれば、そういった部品の複製がコピー&ペーストで可能になります。

[Ctrl + C] と [Ctrl + V]、さらには [Ctrl + Z] が利用できることのメリットは、使ったことのある人には説明不要のはず
部品を複製した場合のデメリットとして『間違っていた時の修正作業も増える』というのがありますが、caDIY3Dには複数の部品を一括で変更するという機能もあるので、安心して部品を量産することができます。
(3) 木取り図を自動で作成し、材料費を見積もることができる
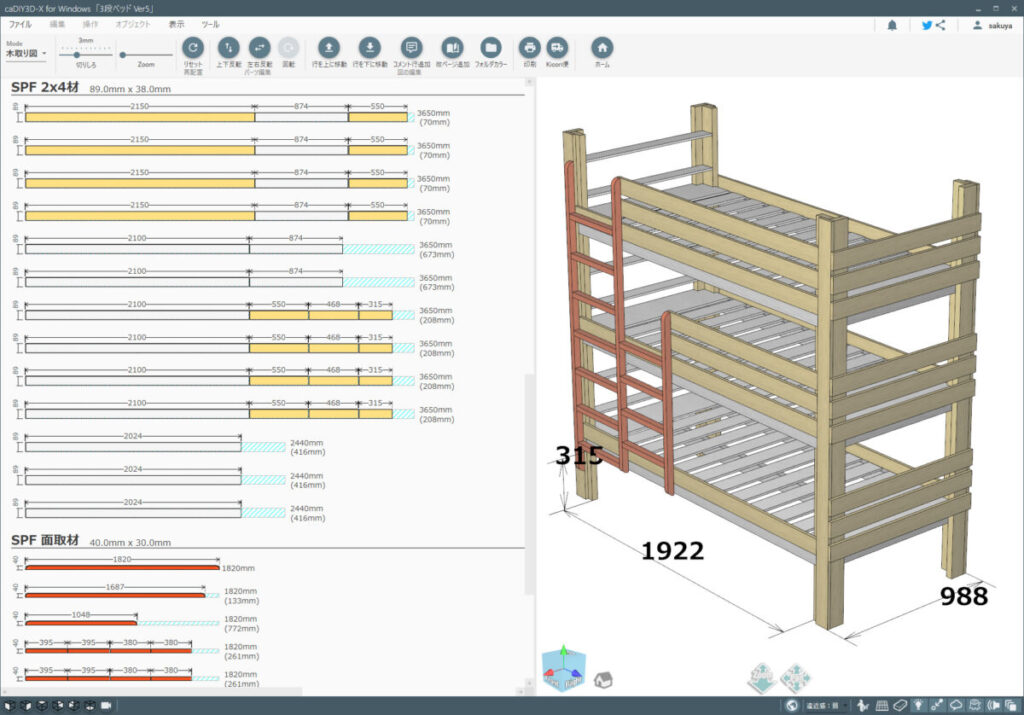
設計が完了したとき、最後に必要になるのが木取り図です。これも手間がかかり、そして間違えやすいものです。

苦労した挙句に寸法を間違えたり部品が足りなかったりしたことが何度あったか・・
ご愁傷様~

caDIY3Dは、設計図さえ完成させれば木取り図を自動で作成し、必要な資材を一覧でまとめてくれます。
さらにcaDIY3Dは、木取り図から費用の概算と塗装面積についても見積もることができます。塗料の必要量を割り出して見積に含めることができるわけです。
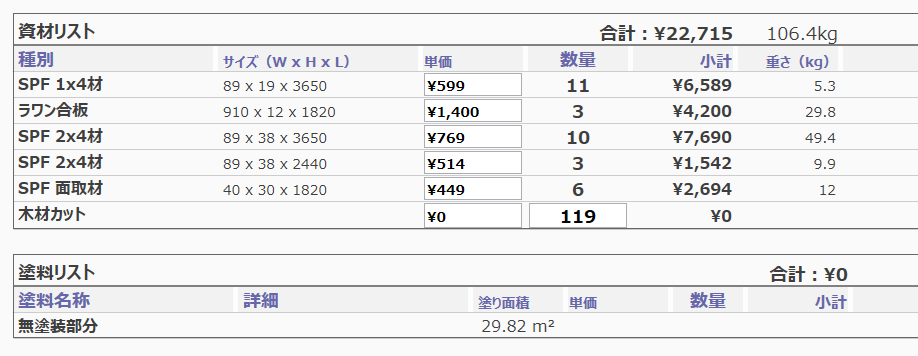
これは材料調達の際に助かるのはもちろんですが、設計を変えながら費用をシミュレーションできるようになるというのもメリットです。

費用を気にしながら設計をアレンジすることができるのは実にありがたい
費用を自動計算してくれるcaDIY3Dならではのメリットね

(4) 設計図のセーブ&ロード、世代管理、再利用ができる
そしてこれは当たり前のことですが、caDIY3Dで作成したデータはセーブ&ロードができます!!

わざわざそれを言うかって感じだけど‥
当たり前だとしても、絶対に欠かせない重要なメリットだと思う

残念ながらcaDIY3D自体に変更管理機能(過去の更新履歴を保持する機能)はありませんが、保存時に別名で保存することでセーブデータを複数に分けて管理することも可能です。
当然、過去に作ったデータを再利用して別バージョンを作ることも可能になります。手書き設計図では絶対に不可能な、ソフトウェアならではの強みです。
さて、caDIY3Dのメリットは伝わったかと思いますので、次はcaDIY3Dの画面を紹介しつつ主な機能を簡単に紹介します。
caDIY3Dの機能
メイン画面と基本操作
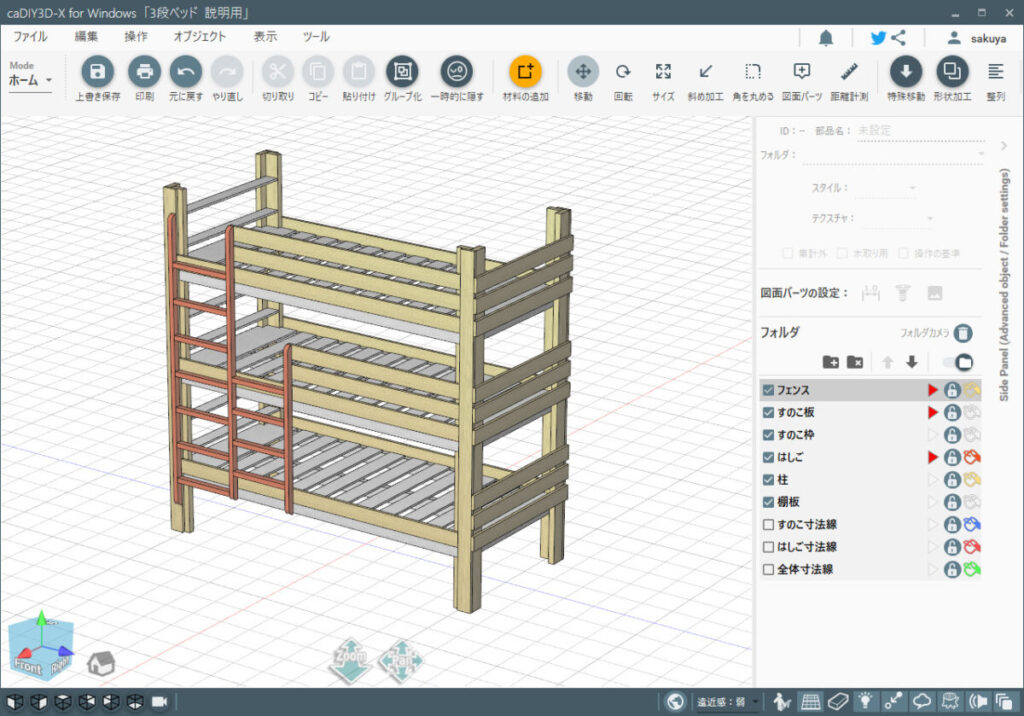
caDIY3Dのメイン画面は、上の画像のようになっています。
ボタンが多いように感じられますが、実はツールバーのボタンを使うことはそれほど多くありません。多くの作業は中央部分で、マウスクリックで操作できるようになっています。
基本操作はマウスクリック&長押し
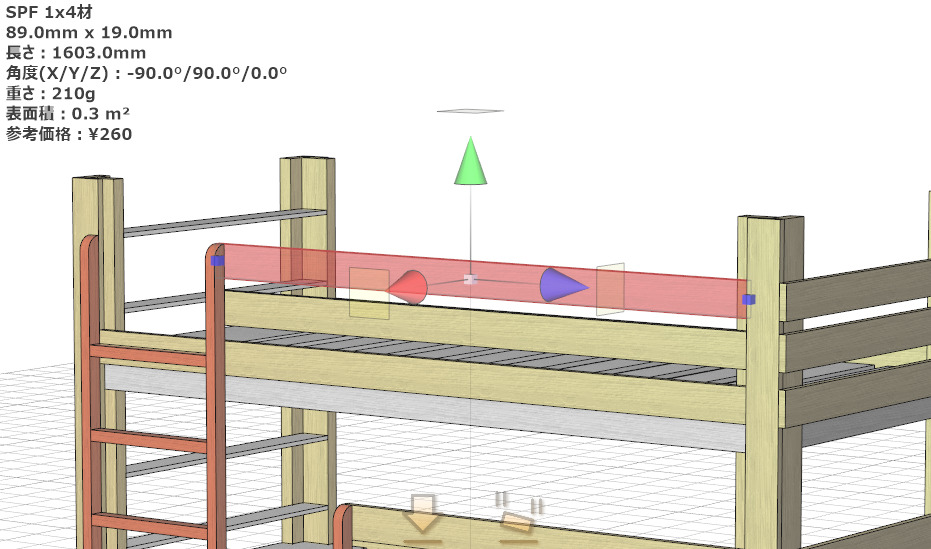
画面上で部品をクリックすると、上の画像のように『マニピュレーター』と呼ばれるツールが表示されます。赤・青・緑のコーンをクリックしてドラッグすると、その方向に部品を動かせるというものです。
このマニピュレーターは操作内容を切り替えることが可能で、切り替える際には部品をクリック長押しします。
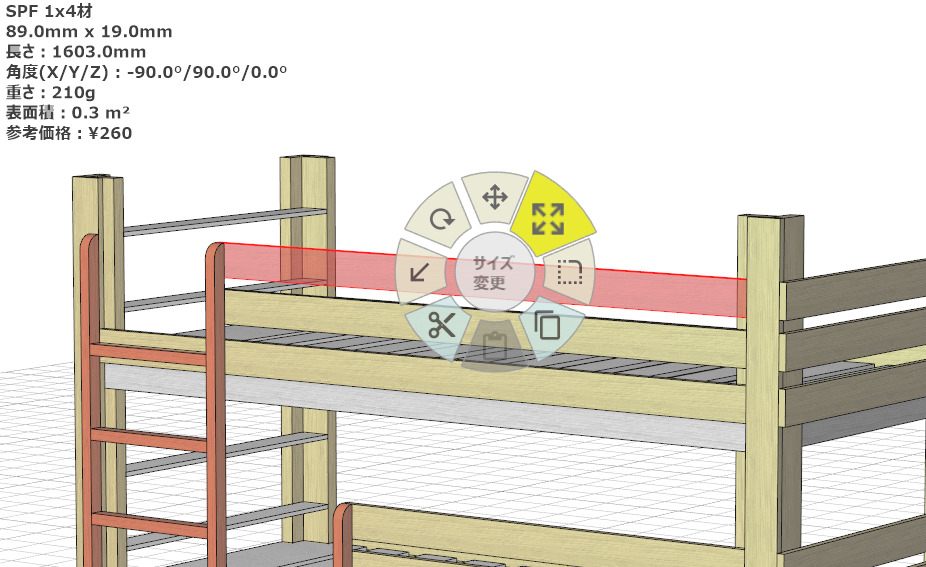
すると操作を切り替えるためのパレットが出てくるので、『移動』『サイズ変更』『角を丸める』・・など様々な操作に切り替えることができます。
このようにマウスを使って操作していくのが、caDIY3Dの基本的な使い方です。
キーボード入力を利用することも可能
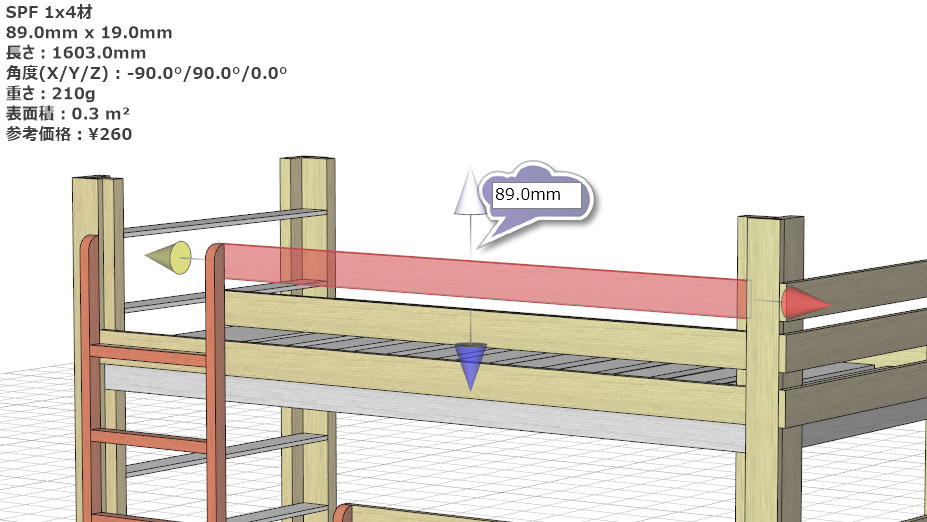
サイズ変更や部品移動の場合、マウスによる操作ではなく数値入力をしたい場合もあります。そういったときにはキーボードによる入力も可能です。
基本的には数値入力欄に移動距離やサイズなどを直接入力するのですが、caDIY3Dの特徴としてプラスマイナスの変化量を入力することも可能です。
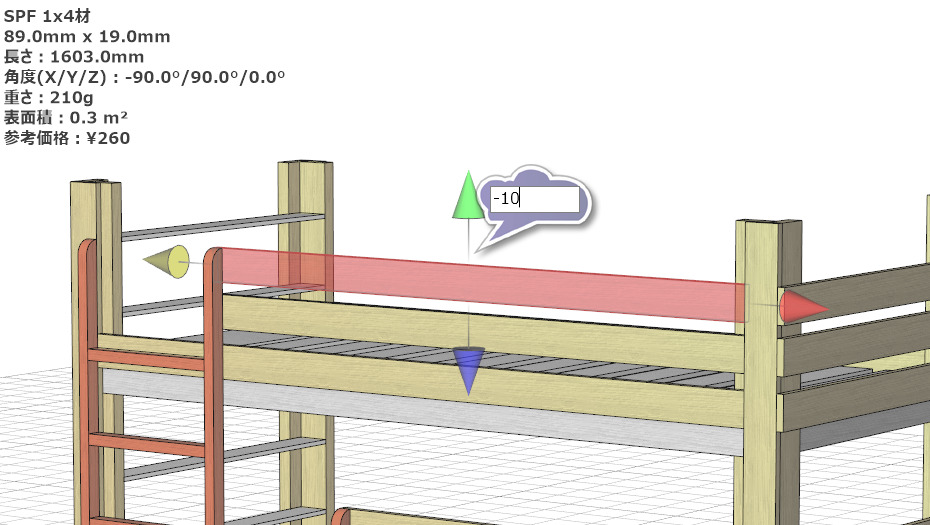
上の画像のように、サイズを入力する欄に『-10』と入力すると、『現在のサイズ-10mm』と解釈して自動計算されます。材料を組み合わせつつ細かいサイズ調整をする際に便利な方法です。
そしてもちろん、コピー&ペーストや「やりなおし」はキーボードで [Ctrl + C] 、 [Ctrl + V]、 [Ctrl + Z] で入力するのが簡単です!
材料追加画面
設計を始めるには、何はともあれ材料が必要です。材料を追加するには、画面上のツールバーにある『材料の追加』ボタンをクリックします。
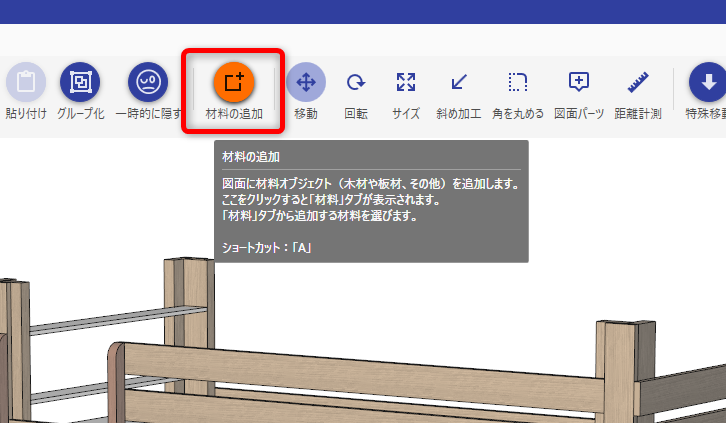
すると、追加する材料を選択する画面に切り替わります。

材料追加画面では様々な材料を選んで追加することができます。

うわ~すごい。1x4材とか2x4材が全部そろってる!
ホームセンターを利用してDIYをする人には嬉しいラインナップだよね

caDIY3Dでは、ホームセンターで扱われている様々な材料があらかじめ用意されています。たとえば以下の材料です。
- 角材(SPF1x1材~6x6材の6f/8f/12fなど)
- 板材(パイン集成材、桐集成材各種)
- 合板(ラワン合板、シナ合板各種)
- 丸棒(太さ各種)
- 丸板(大きさ各種)
- DIY資材(金網、波板、鋼材各種)
- パーツモデル(レンガ/軽量ブロック/沓石など、キャスター/取手などの金物、ラブリコ/ディアウォール、車/人モデルなど)
これらのパーツは自分でカスタマイズしたり、追加したりすることができます。好みの名称、規格、サイズ、色の材料を登録することもできますので、実際の材料に合わせてパーツを登録するのがお勧めです。
caDIY3Dの特徴として、LABRICO(ラブリコ)シリーズの品ぞろえが豊富なのもうれしい点です。
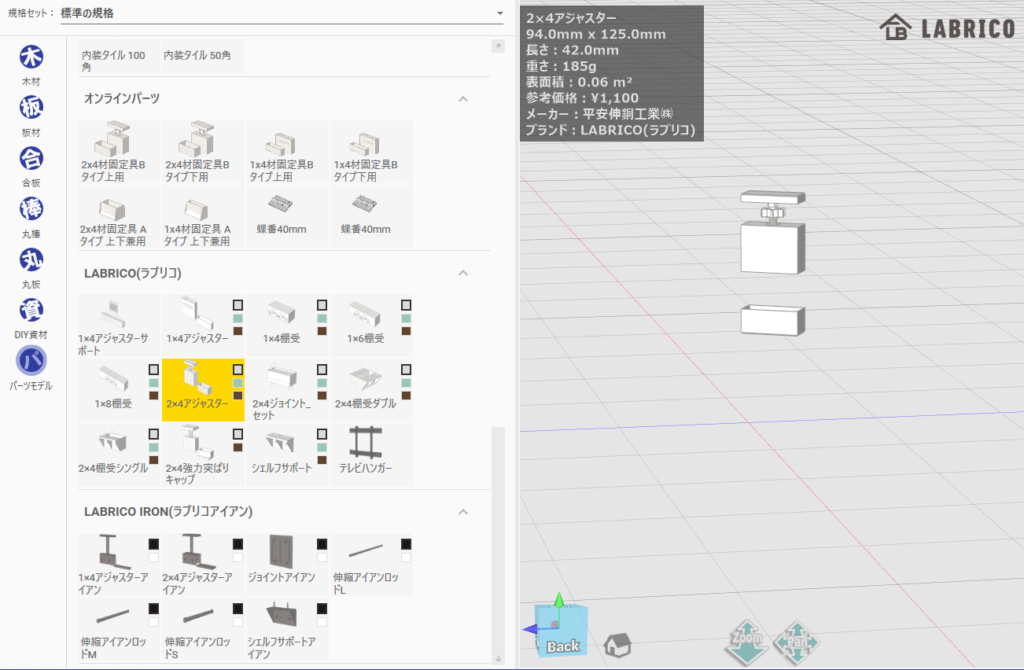
これらを使えば、実際の家具とそっくりな設計図を作ることも可能になります。

また、パーツモデルはオンラインからダウンロードして追加することもできます。
木取り図画面
DIYに欠かせないのが、木取り図の自動生成機能です。木取り図の作り方は簡単で、メイン画面右上にある木取り図ボタンを押すだけです。
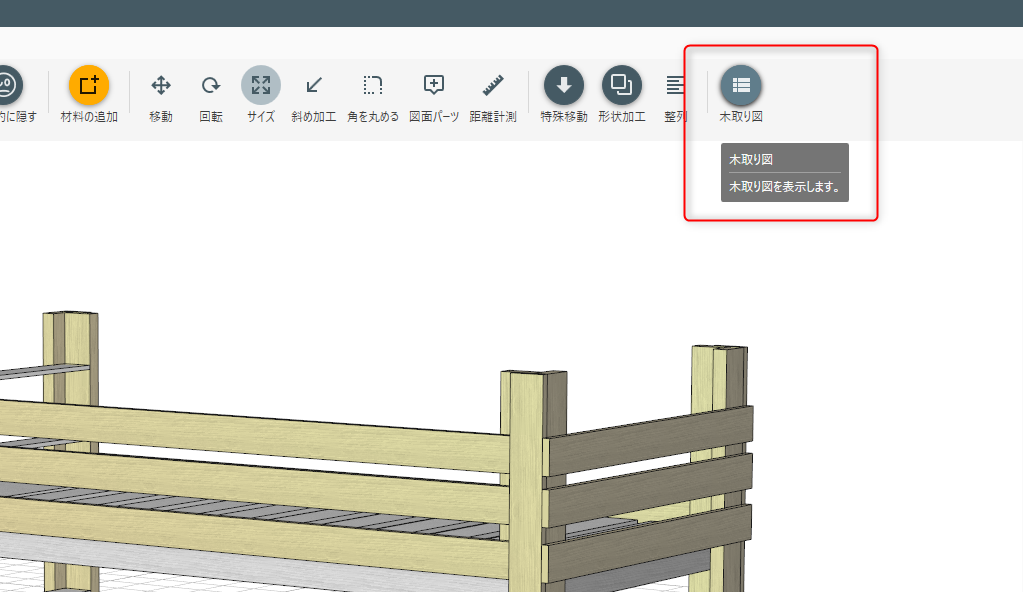
木取り図ボタンを押すと木取り図画面が表示され、設計図に基づいて自動で木取り図を作ってくれます。
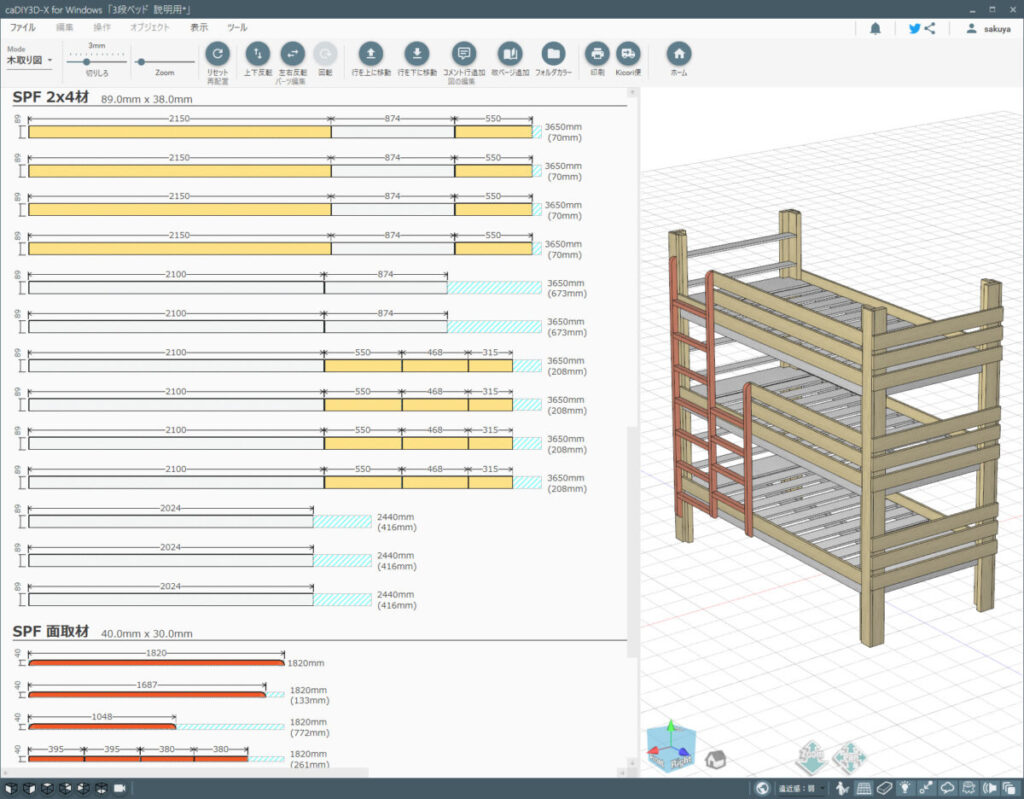
また、この木取り図では部品の切り出し方を自由に組み替えることができます。
部品をドラッグ&ドロップすることで切り出し方を変えることができるので、カット数を抑えるような効率の良い木取り図を簡単に作ることができます。
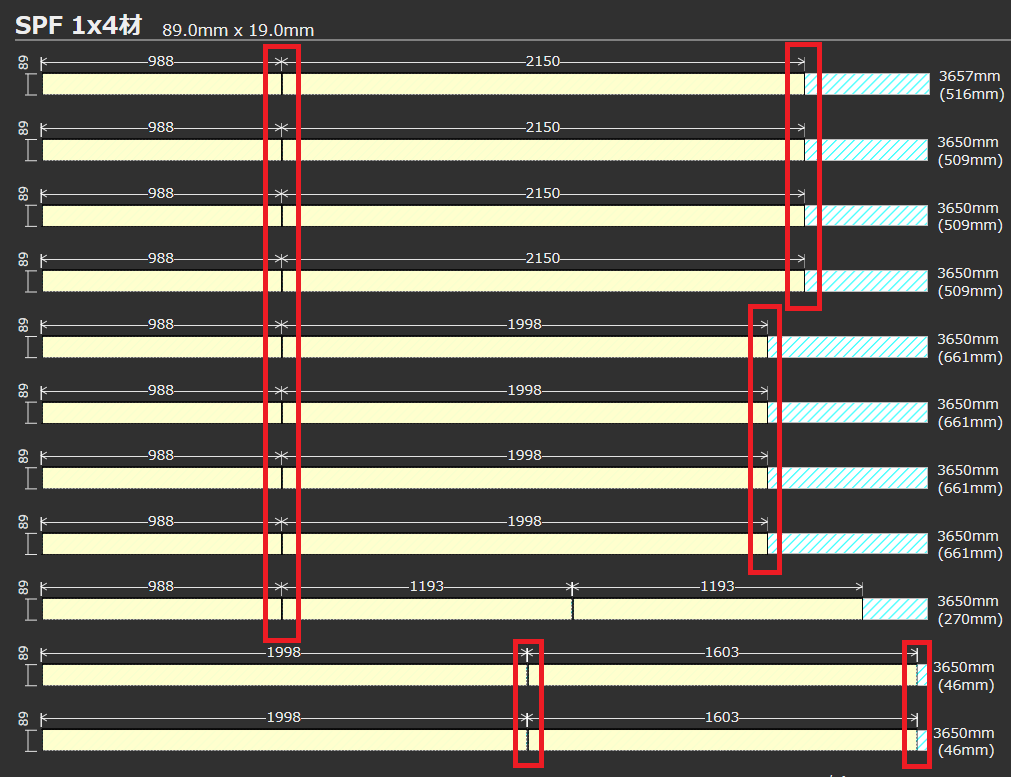

ホームセンターではワンカット〇〇円という値段設定のことが多いから
うまく組み合わせれば、材料費節約、カット代の節約になるね

ペイント画面
caDIY3Dでは、市販の塗料を使った塗装シミュレーションを行うこともできます。色を塗ったときのイメージの確認だけでなく、表面積から塗料の必要量と費用を見積もることも可能です。
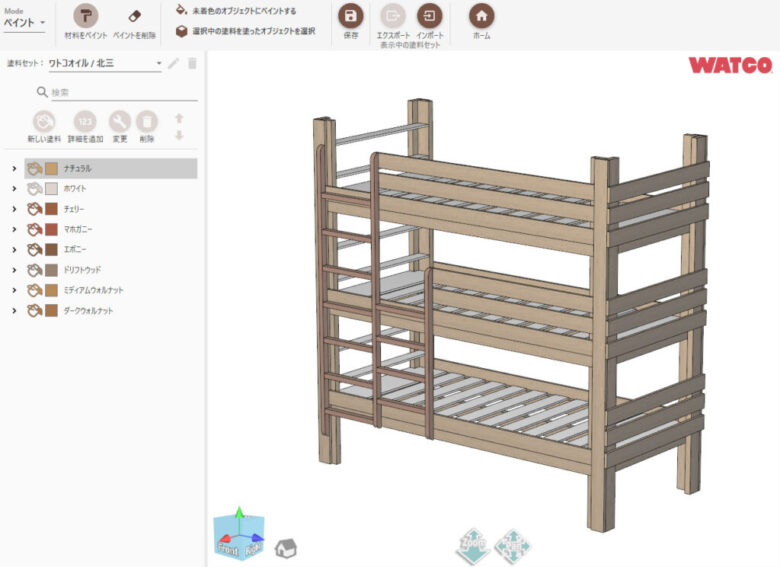
塗料の種類と色は豊富に用意されており、WATOCOオイルやミルクペイントなどの市販の塗料のほかに、オリジナルの塗料を設定して利用することもできます。
その他の機能
caDIY3Dはとても多機能で、上記で上げたほかにも多くの機能があります。私が良く利用する機能を例として挙げると、
- 部品のフォルダ分け、階層化、フォルダ単位の表示・非表示
- 部品のグループ化
- グループはネスト(入れ子構造)にすることが可能
- 図面パーツ
- 寸法線、分度器(角度を表示)
- ビス(設計図上で、どこに、どんな長さのビスを打つかを検討することができる)
- 複数部品の整列(等間隔に並べる機能)
- 部品の切り欠き・結合
- ナナメ加工、角の丸め加工
などですね。他のCADと連携するためのモデルデータ出力機能もあるので、もしかしたら3Dプリンタと合わせて使うこともできるかもしれません。
caDIY3Dのデメリット
私はcaDIY3Dを長く使っており、多くのモデル(設計図)を作っては実際の作品を作ってきました。その中で、やはりcaDIY3Dにもデメリットがあることがわかってきましたので、あえて挙げてみます。
(1) 設計の自由度はそれほど高くない
caDIY3Dは子供でも使えるほど簡単なソフトです。それゆえに、できることはできるが、できないことはできないという制約があります。
いくつか例を挙げると、
- 角材の端を斜めにカットするときはある一定の方向でしかカットできない
- 数値は0.1単位でしか設定できないのでそれ以上細かい微調整はできない
- 材料の厚さを減らすことはできるが(初期値以上に)増やすことができない
といったものです。
そういったことは工夫をすれば何とかなるので致命的ではないものの、使い始めて間もないころは「なんでできないの??」と悩んだりします。
caDIY3DはDIYに特化しているために、ある一定以上の自由な設計はできないということを了承しておいた方が良いです。

caDIY3Dは木材以外は基本的に苦手だね。木材の加工であれば大抵のことはできるんだけど、たとえば取っ手や蝶番のような金物は表現できないことが多い。蛇足だけどインチ規格も扱えない
(2) ライセンス価格が高い
caDIY3Dは有償ソフトウェアで、金額は10,780円(税込)です。こういったソフトを始めて使う方にとっては決して安くはない額ですね。(Amazonで購入すると、ポイントが付いたりギフトカードが利用できたりするのでわずかにお得?)
無料のCADソフトもあるので、無料ソフトでよいのであればそちらをまず使ってみるというのも手でしょう。
一方で、ちゃんとしたCADソフトになると数万円~百万円超えもあるという世界なので、caDIY3Dは初心者でも手に取りやすい価格設定になっていると感じます。
費用対効果の考え方は人それぞれですが、この記事を読んでいるということは、手書きの設計図で苦労したことがあるということだと思うので、そういう方はぜひ使ってみてほしいと私は思います。

少なくとも私は値段以上の価値は十分にあると思うよ。しっかりとお金を払うので、今後もぜひ開発を続けてほしい
(3) ときどきバグがある
これを言うのは(私もエンジニアで裏事情はよくわかるので)大変心苦しいのですが、ある手順で操作・加工をすると挙動がおかしくなる、と言ったことがときどきあります。
これはおそらくプログラムの不具合で、こういったソフトの性質上修正するのがとても難しいということはよくわかっています。
しかしその不具合にぶつかるとそれ以上の設計ができなくなってしまうので、不具合を回避するために設計を変えざるを得ないということがありました。これは設計ソフトとしてはとても残念なことです。
とはいってもどちらかというとレアケースの話ではあるし、caDIY3Dは頻繁にアップデートされて早いペースで改善が進んでいるので、これからcaDIY3Dを使おうとする方が心配する必要はないです。
そういう細かい不具合の心配をするよりも、まずはcaDIY3Dを使ってみて、DIYの設計が楽になるのを実感してもらいたいと思います。
まとめ
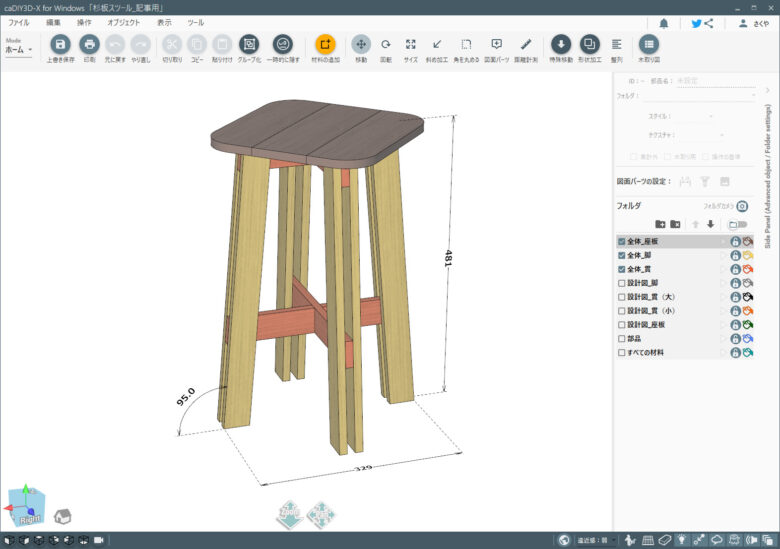
caDIY3Dにはとても多くの機能があり、この記事で紹介できたのはほんの一部です。しかしその全てを知っている必要はなくて、まずは必要な機能だけを使えば十分にDIYの設計ができてしまう、というのがこのソフトの良いところです。
ソフトを買って、インストールすれば、いますぐにDIYの設計に取り掛かることができます。子どもでも使えるくらいに操作が簡単なので、まずはテキストを読みながら使い方の勉強・・などという手間が要りません。
ホームセンターに並んでいる材料をそのまま設計で使うことができて、作成した木取り図をプリントアウトしてホームセンターに持っていけば、そのまま買い出ししてカットしてもらうことができます!
一度使ってしまったら、もうcaDIY3D無しのDIYが考えられなくなります。
.ぜひこの素晴らしいDIY専用設計用ソフト『caDIY3D』を使ってみてください!